谁说Mac不能玩游戏?
有了CrossOver,你也能在Mac上玩《黑神话:悟空》《荒野大镖客2》《CS2》《艾尔登法环》等热门游戏啦
-
系统清理+兼容软件套装
-
CrossOver 永久版
-
CrossOver 年订阅版
Mac 爽玩 3A 游戏大作!点我看体验视频

发布时间:2020-07-29 13: 38: 33
网页中一个重要的组成元素就是表单,像登录页面表单,信息填写表单等等,在网页中,表单随处可见,那么作为一个非专业的网页制作人员,如何使用操作简单的方式,制作一个高大上的表单提交按钮动画,就是一个问题。
下面小编就利用Mac系统上的Hype 4版本,教大家如何使用Hype软件制作一个高大上的表单按钮提交成功的动态效果。
首先对按钮提交的动态效果在网页浏览器中做一个预览,然后大家再跟着小编,一步一步地完成整个效果的制作,具体动画预览效果如下图1所示。
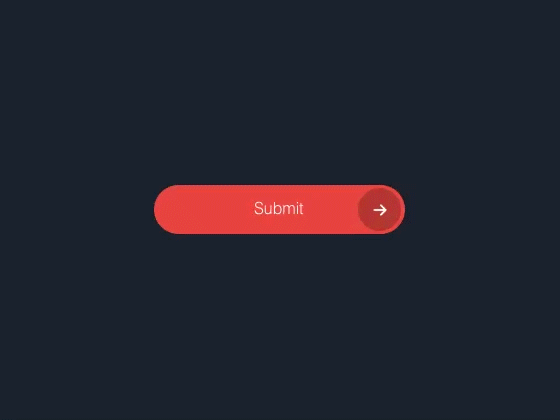
从上图1可以看到,整个动画效果主要分为3个部分,第一部分是红色长条矩形收缩变为红色圆形,submit文本消失,箭头图像左移并消失;第二部分是红色圆形中出现加载的模样,同时圆形颜色变为绿色;第三部分是加载图像变为打勾的图像,然后绿色圆形扩展变为绿色长条矩形,success文本出现,整个动画时间线如下图2所示,按照红色方框分为3部分,下面的教程将会按照3个部分进行拆分讲解。
.png)
教程开始前,第一步肯定是先进行场景的制作,从上图2可以看到,想要实现该功能,需要一个success文本、一个submit文本、一个打勾的图像、一个加载的图像、一个箭头图像、一个椭圆形、一个圆角矩形和一个矩形。
第一步:点击Hype菜单栏的“场景”菜单,选择“新场景”,为当前Hype项目创建一个新场景。然后在Hype右侧“场景检查器”中,选择当前场景宽度为560px,高度为420px,如下图3。
.png)
第二步:点击Hype的“元素”按钮,添加一个矩形,一个圆角矩形还有一个椭圆形,如下图4。
.png)
第三步:在“元素检查器”中,设置矩形的背景颜色为黑色,如下图5,然后使用鼠标拖动矩形的大小,使得矩形覆盖整个场景,最后鼠标右键点击矩形,选择“置于底层”,如图5中的黑色背景,就是这个矩形。
.png)
第四步:点击圆角矩形,在“度量检查器”中,设置圆角矩形在左边的位置为154px,上边的位置为185px,宽度大小为251px,高度大小为49px,如下图6。
.png)
然后,在“元素检查器”中,为该圆角矩形填充一个合适的背景颜色,然后设置半径为30px,如下图7。
.png)
第五步:设置椭圆形在左边的位置为358px,上边的位置为188px,宽度大小为43px,高度大小为43px,如下图8。
.png)
第六步:在“元素”按钮中添加两个文本,并填入文本“Success”和“Submit”,然后在“度量检查器”中设置左边位置为240px,上边位置为193px,宽度大小为79px,高度大小为35px。
第七步:在“元素”按钮中添加图像,添加加载图像和打勾图像,然后在“度量检查器”中设置图像左边位置为270px,上边位置为200px,宽度大小为20px,高度大小为20px;最后再添加箭头图像,设置图像左边位置为372px,上边位置为200px,宽度大小为20px,高度大小为20px即可。
完成以后,本节的场景设置就算完成了,在下一节中,小编将带大家学习如何使用该场景,制作按钮提交的动画效果,请大家继续关注Hype中文网站进行后续学习哦。
作者署名:包纸
展开阅读全文
︾
读者也喜欢这些内容:
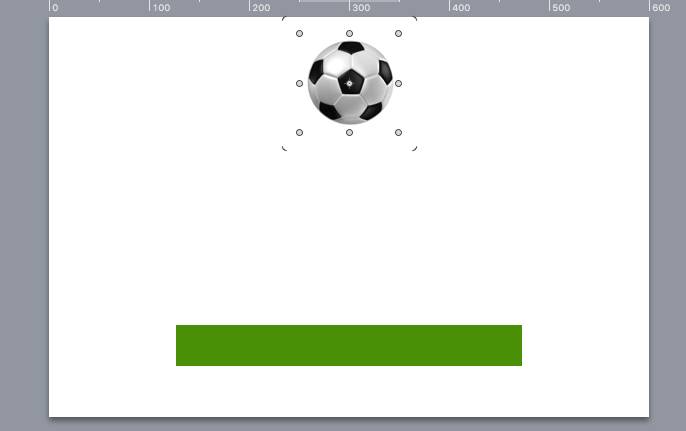
怎么在Hype中设置掉落弹起的动画效果
如果使用Hype制作球体掉落弹起的效果,是不是只能通过绘制运动路径的方法?其实,我们有更加便捷的方法,就是在关键帧过渡方式中选择弹起的方式,让元素在开始帧与结束帧之间呈现弹跳的动画。...
阅读全文 >
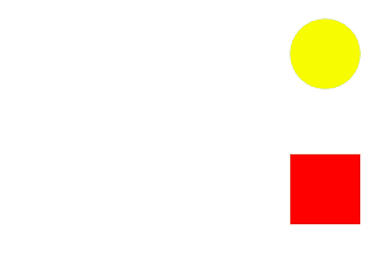
实例演示Hype主时间线与新建时间线的关系
时间线是Hype进行动画制作的主要功能区,通过在时间线上添加关键帧、操作等,可制作各种类型的动画效果。...
阅读全文 >
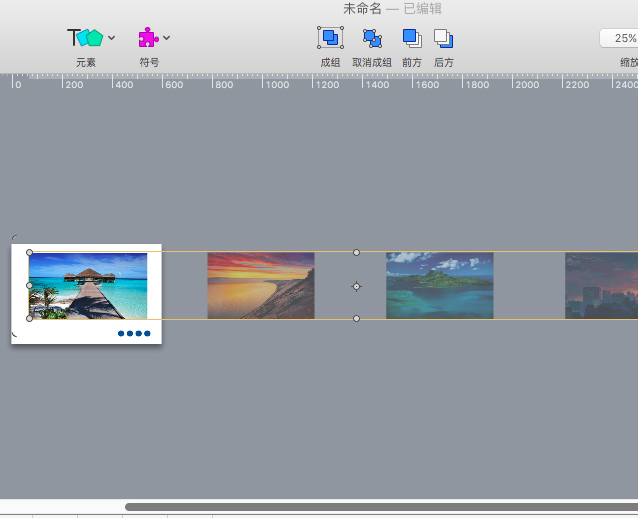
利用Hype制作鼠标移至切换图片的效果(场景设置)
在一些图库网站里,我们经常会使用到滑动切换图片的功能。该功能可帮助我们快速地浏览图库中的图片,避免进行繁琐的打开、关闭图片的操作。...
阅读全文 >
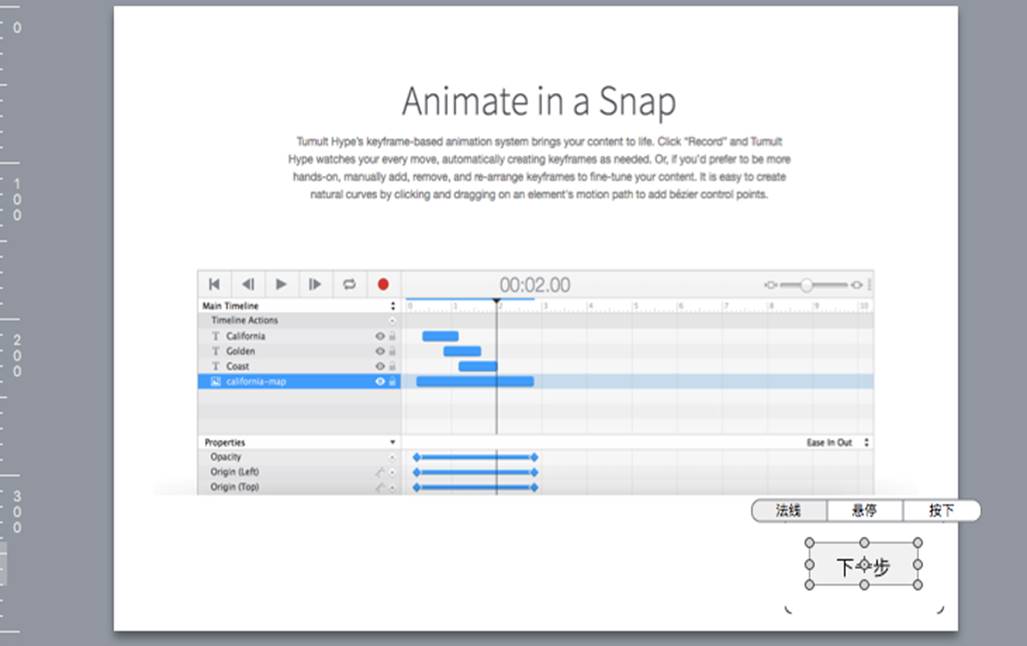
如何在Hype制作3秒后出现下一步的页面(动画制作)
在《如何在Hype制作3秒后出现下一步的页面(场景设置)》一文中,我们已经详细讲解了倒计时按钮的制作以及下一步触发动作的设置。...
阅读全文 >